利用 Apple 个人开发者账户创建可用于 ipa 自签名的证书
2023/01/07自签名
ipa
iOS 平台利用开发者证书自签名,可以实现侧载 ipa(签名安装 App Store 之外的软件)的效果,轻松满足多开微信、注入插件、净化 App 等需求。由于之前注册工作微信的关系,我也有了 App 多开的需求,于是开始接触这方面的内容。
长期以来,我都是通过第三方平台购买开发者证书,价格虽然较官方售价(¥688/年)便宜很多,最低大概就¥30-40之间,但是共享证书极易掉签(开发者证书被 Apple 发现滥用以后,Apple 会吊销这些共享的证书),自签名的 App 会全部闪退无法打开,对于工作微信来说非常致命。
为了尽可能保证稳定使用,我还是决定开通 Apple Developer Program,但是发现网络中关于如何申请个人证书的教程实在稀缺,特此根据我的经历,将全过程详细描述,可以为有需要的朋友提供一些参考。
⭐️ 看前必读
- 本文有个别步骤依赖 macOS 内置程序,所以你需要有一台 Mac 电脑。如果你使用 Windows 或其他平台,实际上有其他第三方工具可用,请自行研究;
- 本人并非专业的开发者,本文所述内容也是基于网络资料以及自身经验的东拼西凑。随着时间的推移,文中可能会出现错误、过时的信息,请根据实际情况进行操作;
- 文章内图片均使用「路过图床」,如果你看不到本文内的图片,请检查图片是否被去广告插件拦截。
1.为 Apple ID 开通 Apple Developer Program
Apple Developer Program 费用现在可以通过 App Store 订阅的形式支付,请确保 App Store 绑定的支付方式有足够余额可以支付费用。需要在 App Store 中下载安装「Apple Developer」App,根据提示进行操作。
成功开通订阅后,可能需要几天时间才能确认你的开通结果,此过程只能耐心等待。
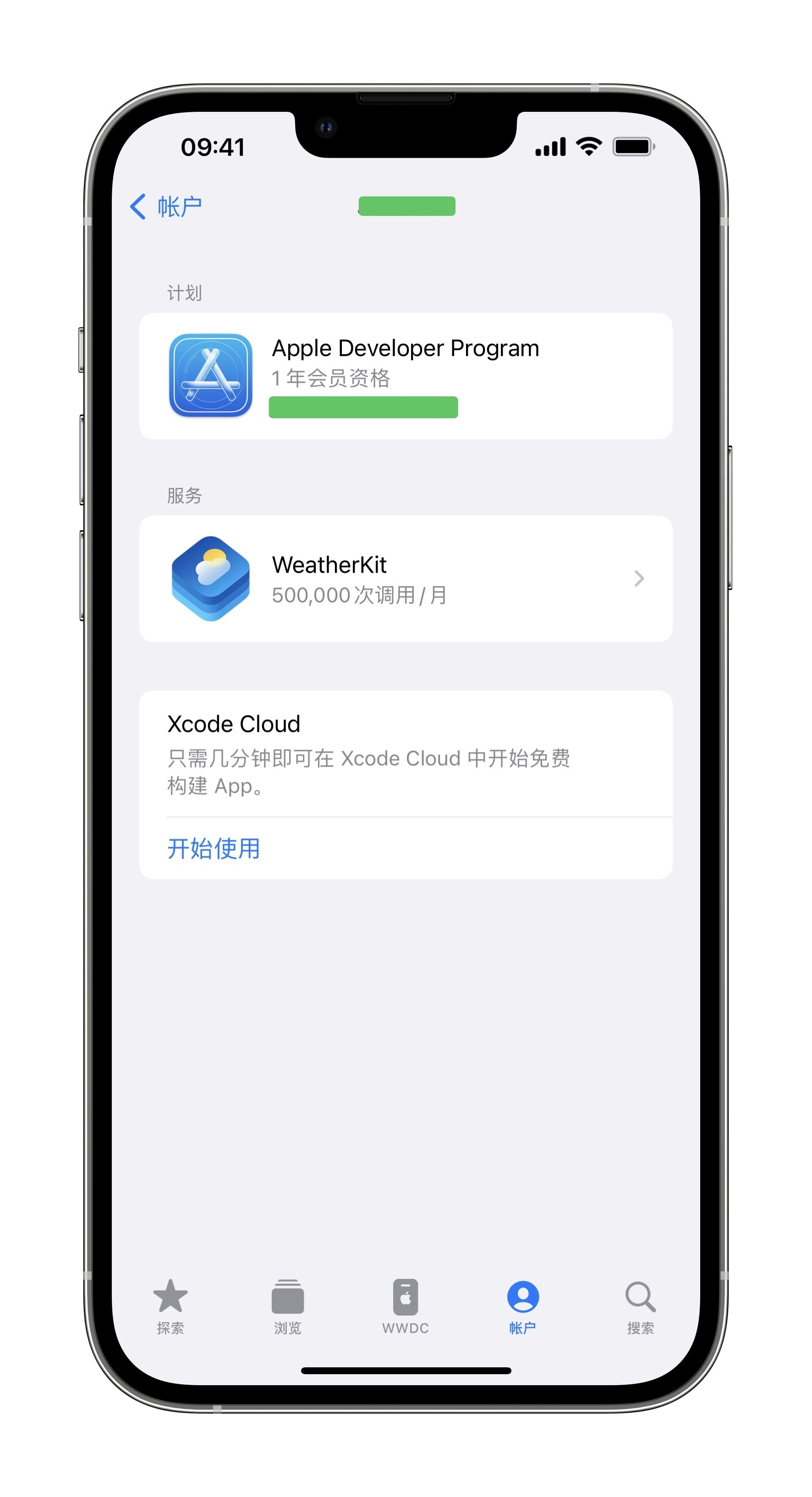
2.进入 Apple Developer 管理后台
进入后台网站:https://developer.apple.com/account/resources/devices/list,登录你的 Apple ID
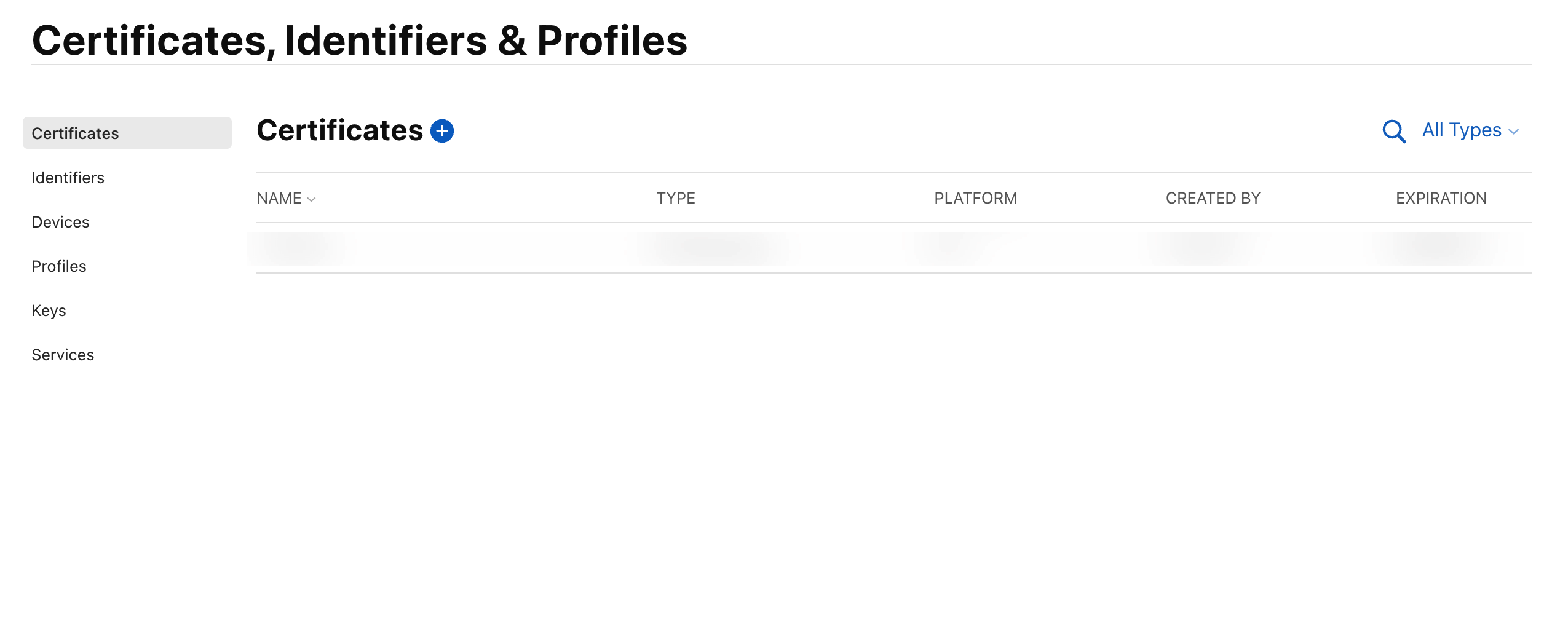
2.1 添加你的 iOS 设备
在页面左侧切换至「Device」,选择蓝色加号按钮,添加你的 iPhone 设备。
此处需要使用设备的 UDID,可以通过爱思、内测侠等工具获取。
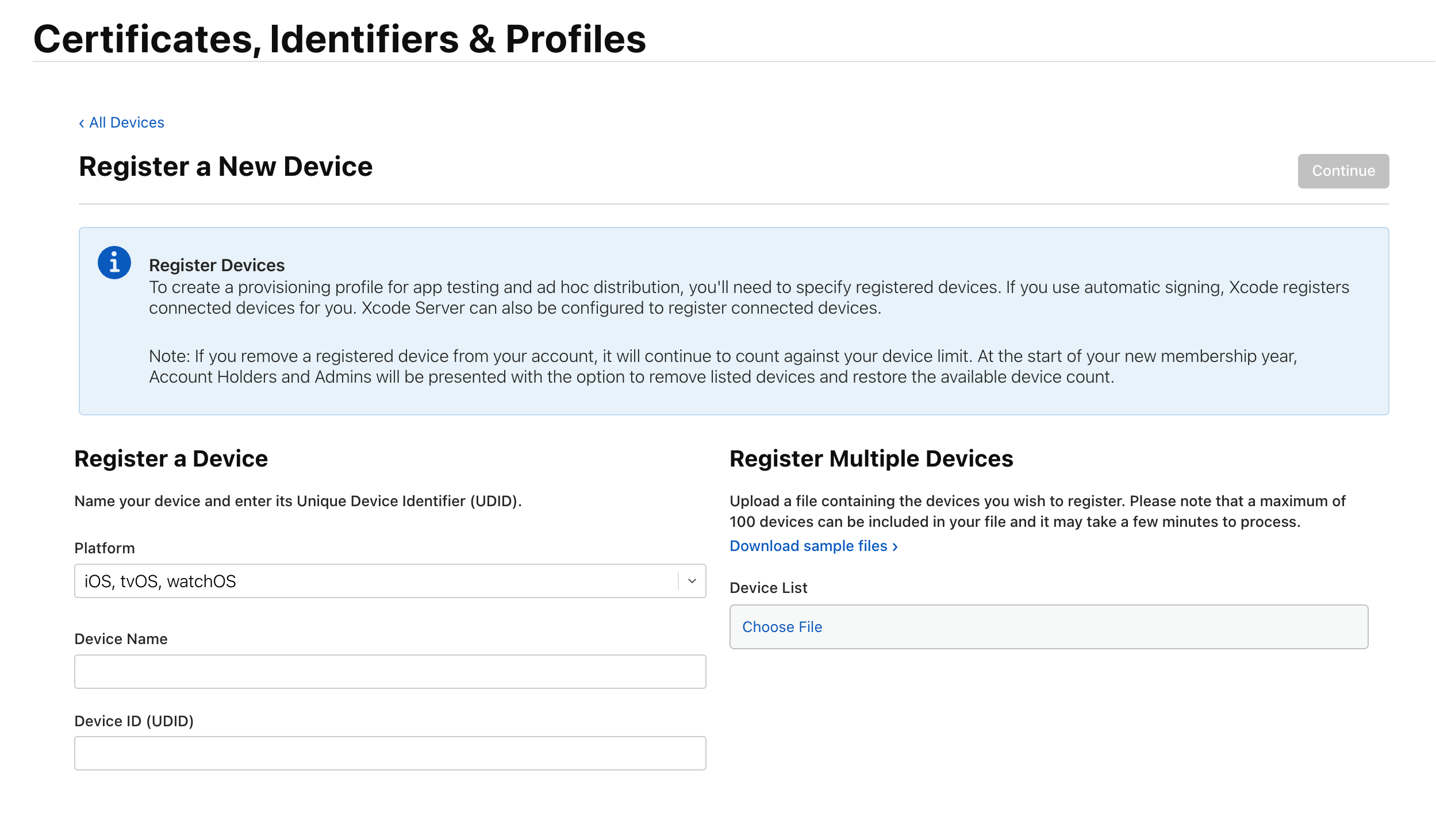
请注意: 1.在第一次打开「Device」页面时,你的 iOS 设备可能已经自动出现在了这个列表中,如果没有出现才需要进行添加操作。
2.可以添加自用的多台 iOS 设备,不过添加的设备有数量限制(可添加的 iOS/iPadOS 设备数量上限 100 台)。
3.最好不要添加他人的设备,如果被 Apple 发现共享或者滥用证书,你花费 ¥688 开通的个人证书,就会和网上卖 30 块的共享证书变得一样危险 ⚠️
2.2 创建 App ID
在页面左侧切换至「Identifiers」,同样选择蓝色加号按钮,创建一个 App ID。
前两个步骤依次选择「App IDs」-「App」,在第三个步骤中,「Description」是为这个 App ID 写个备注名称用来自己区分,注意只能填英文字母,并且不能出现特殊符号;
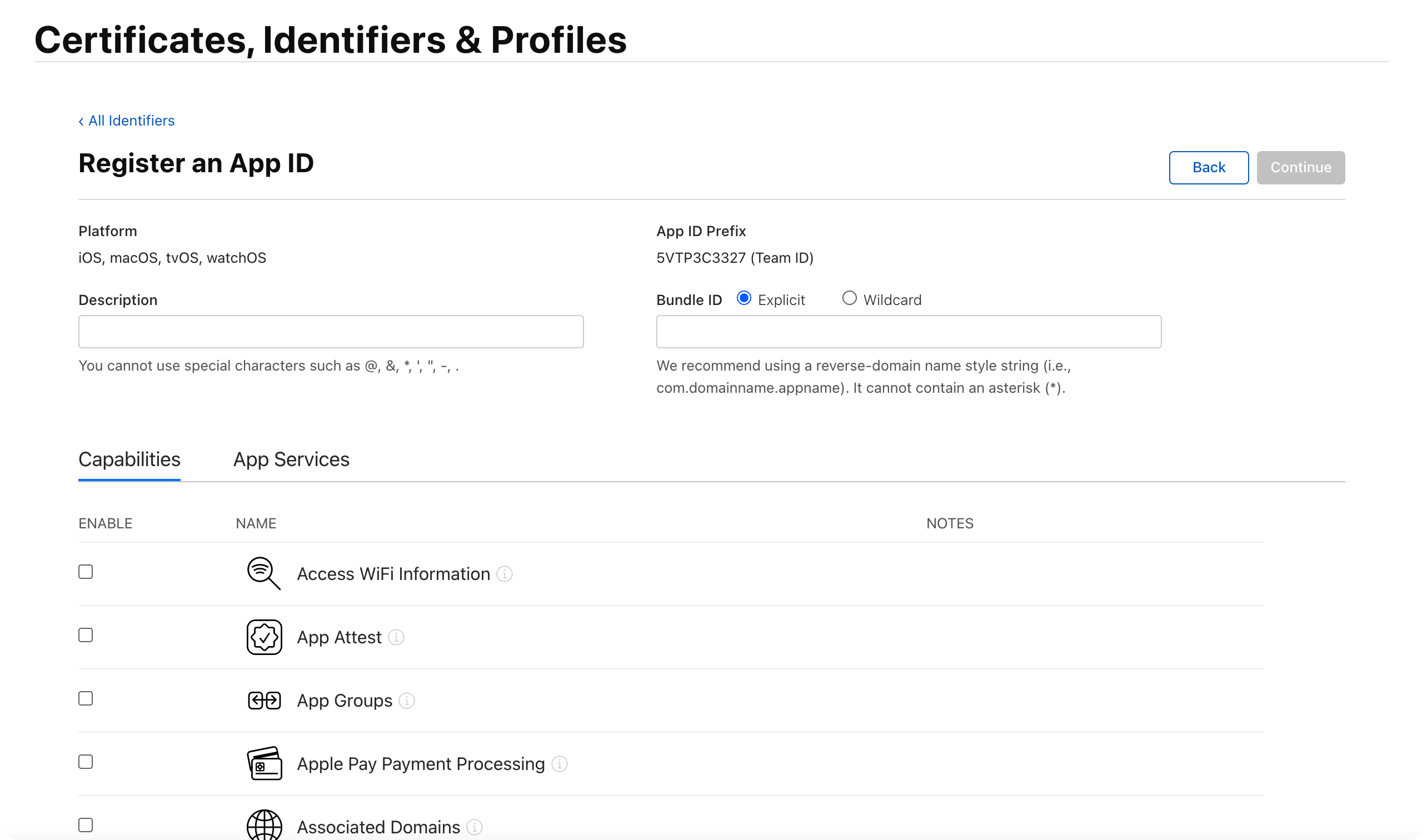
在下面的「Capabilities」列表中,勾选「Push Notifications」这一项,这一项应该是启用自签名的App有消息推送功能。
请注意:由于我不是一个真正的开发者,此处我并不了解其他项目未勾选会有什么问题,在网络中也没有搜索到相关资料。
2.3 创建证书
2.3.1 创建证书请求
首先打开 macOS 自带「钥匙串访问」App,在 macOS 菜单栏中依次选择「钥匙串访问」-「证书助理」-「从证书颁发机构请求证书」
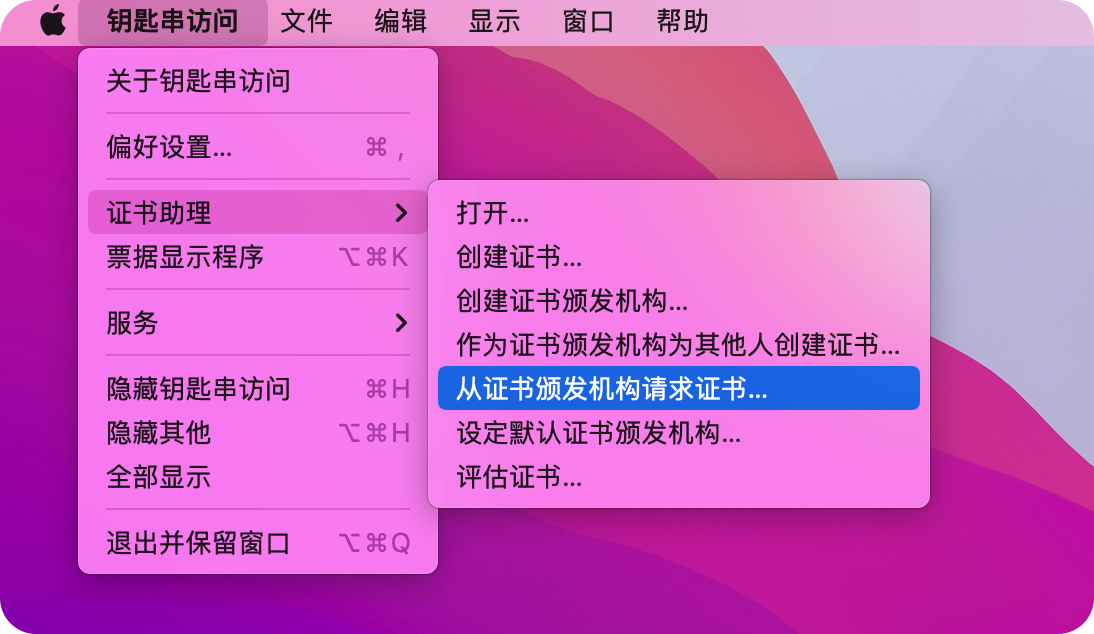
「用户电子邮件地址」建议填写 Apple ID 邮箱;
「常用名称」可以填写个人常用英文标识;
「CA电子邮件地址」无需填写;
「请求是」这一选项中,选择「存储到磁盘」。
点击「继续」,会生成一个名为CertificateSigningRequest.certSigningRequest的文件,选择一个保存位置,或者保存到桌面。
2.3.2 创建证书
在页面左侧切换至「Certificates」,同样选择蓝色加号按钮,创建一个证书。
第一步,选择「iOS Distribution (App Store and Ad Hoc)」,点击「Continue」继续下一步;
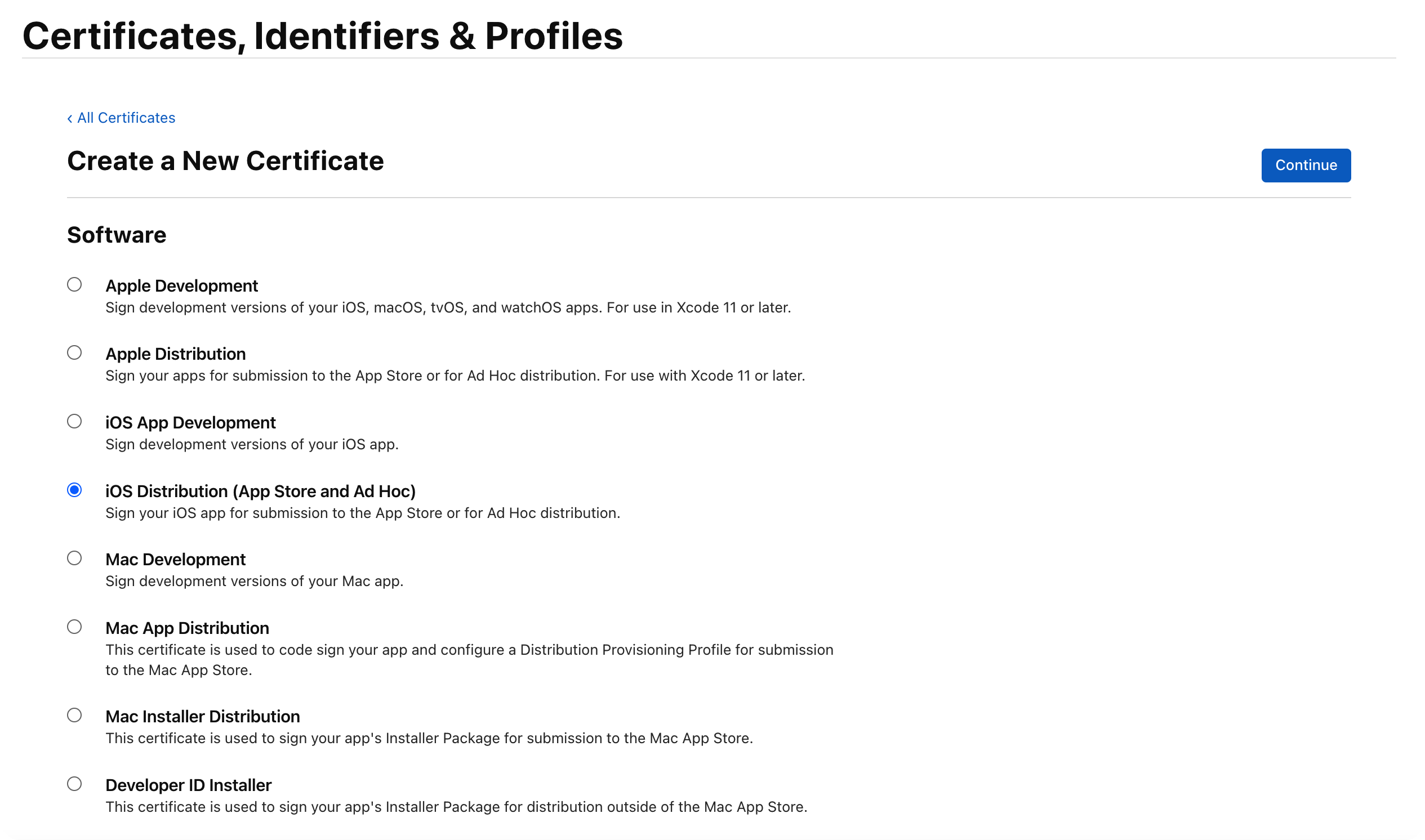
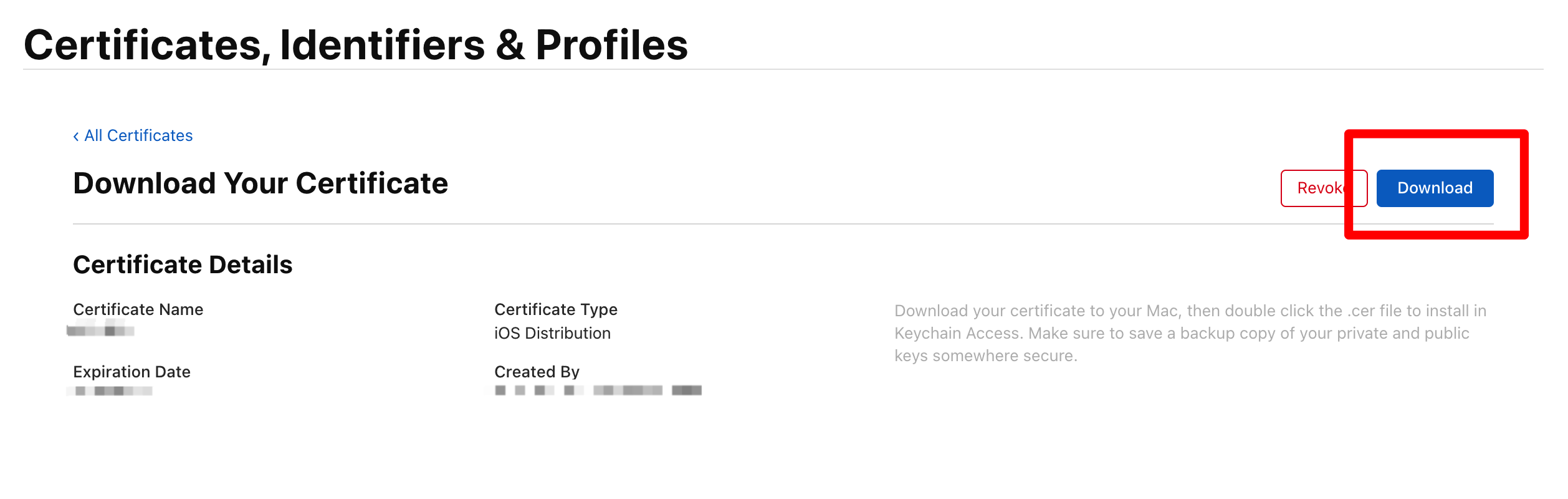
此处下载的证书是一个cer格式的文件,双击打开该文件,macOS 系统默认会使用「钥匙串访问」App 打开该文件;
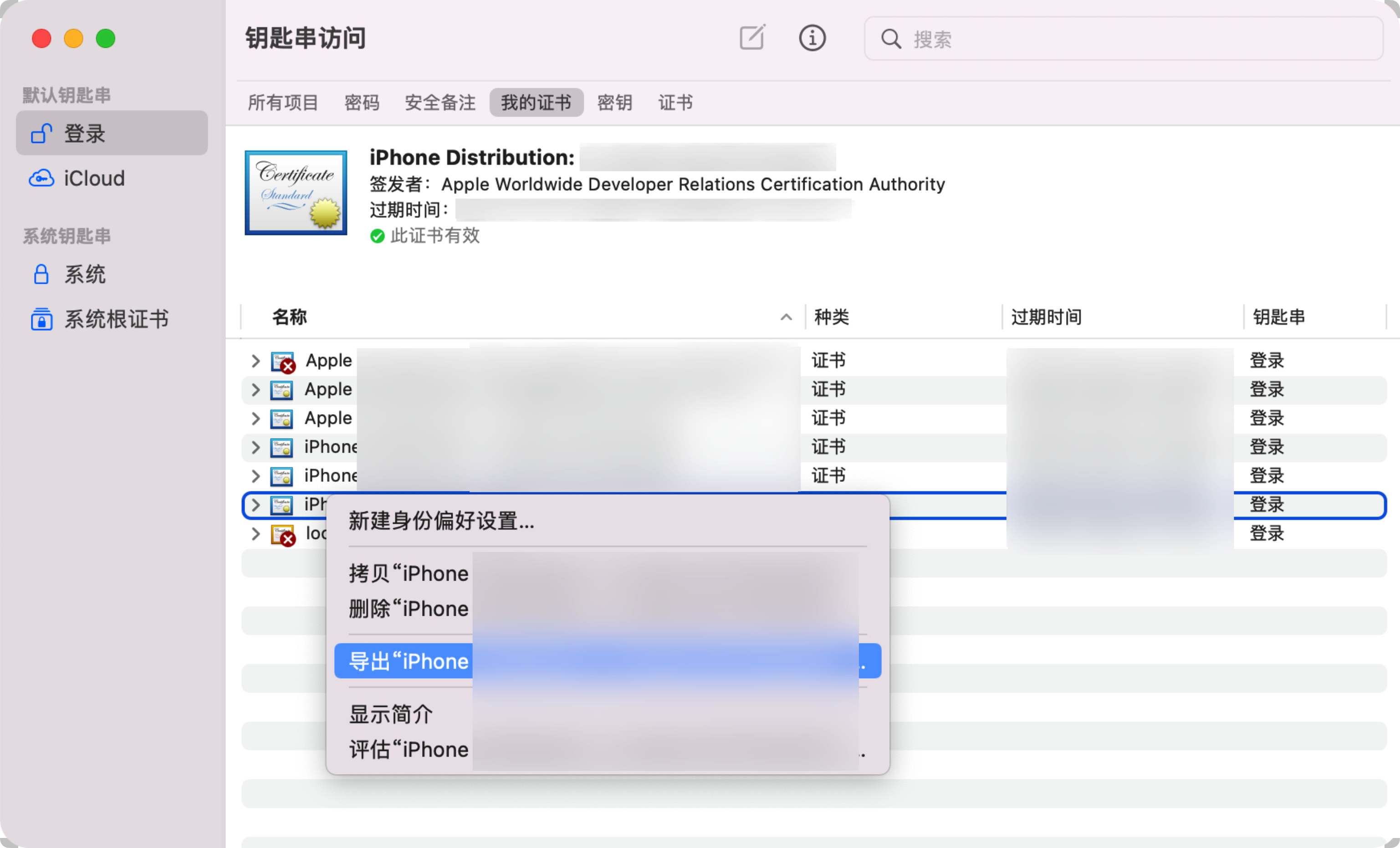
请记住此处设置的密码,后面需要用到。
2.4 创建描述文件
在页面左侧切换至「Profiles」,同样点击蓝色加号按钮,创建一个描述文件。
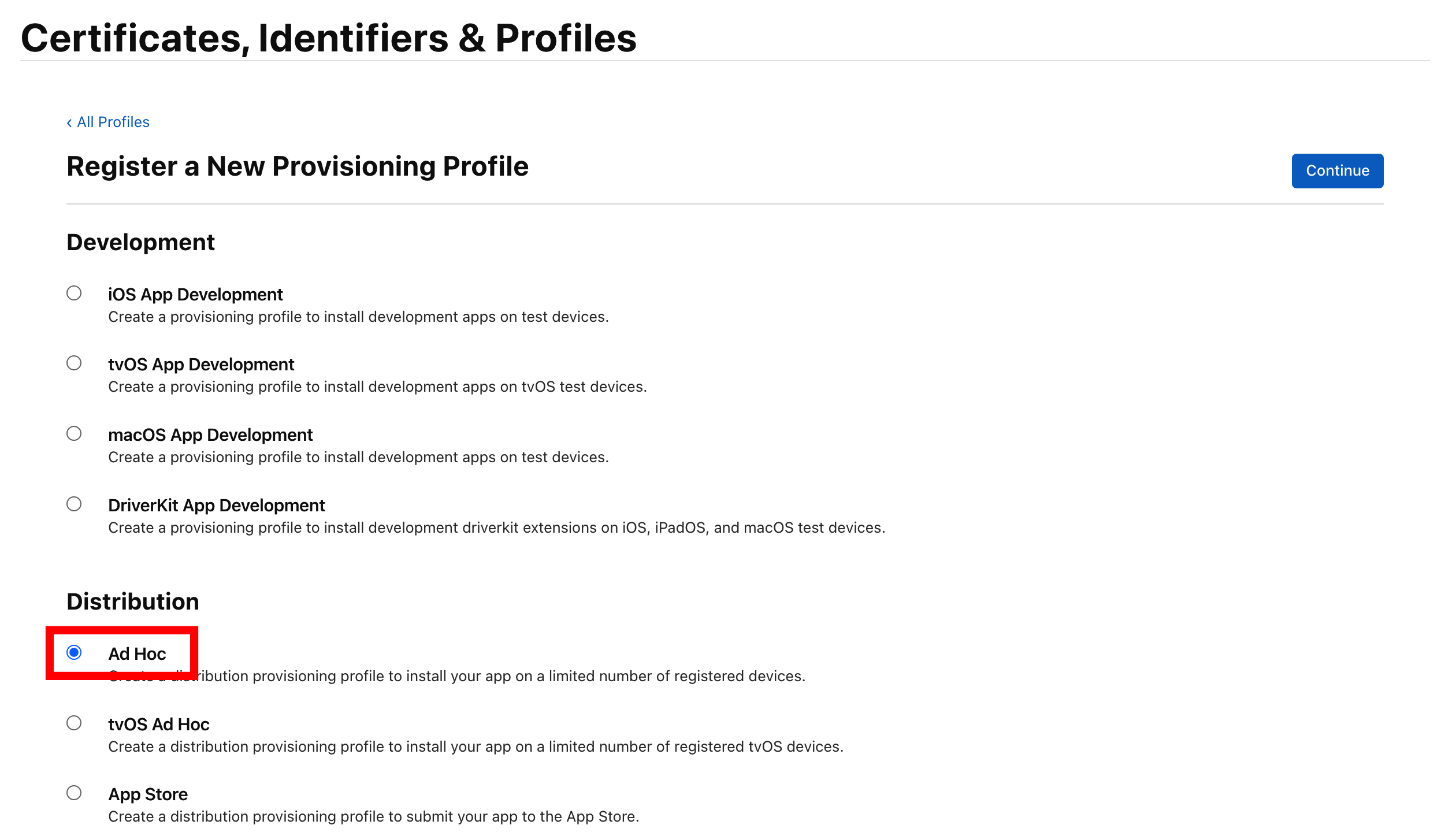
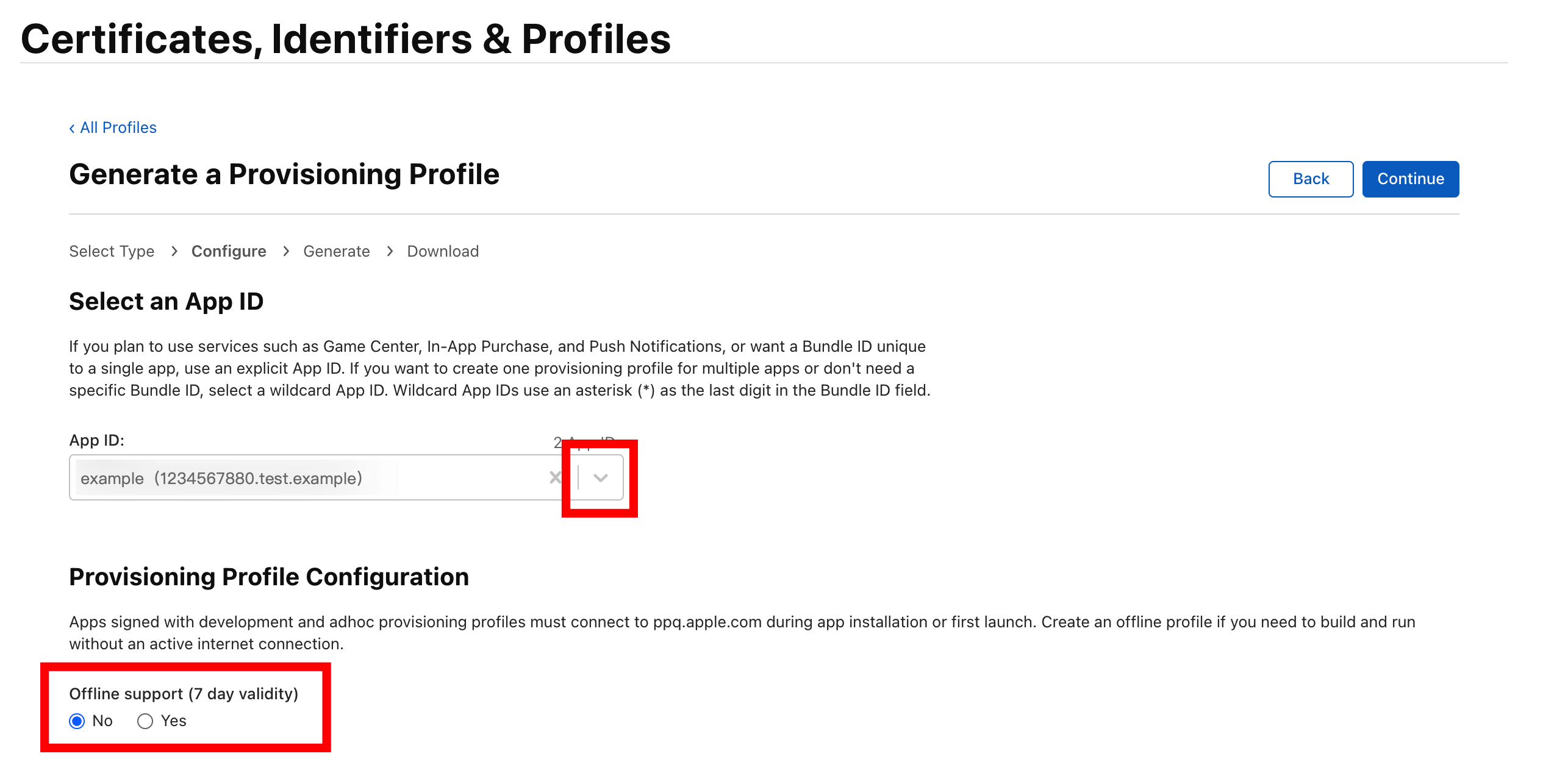
第三步,选择你在上文步骤 2.3 中创建的证书,点击「Continue」继续下一步;
第四步,选择你在上文步骤 2.1 中添加的 iPhone 设备,点击「Continue」继续下一步; 如果你在步骤 2.1 中添加了多台 iOS 设备,此处也可以全部勾选,这样就不用为每台设备单独创建描述文件。
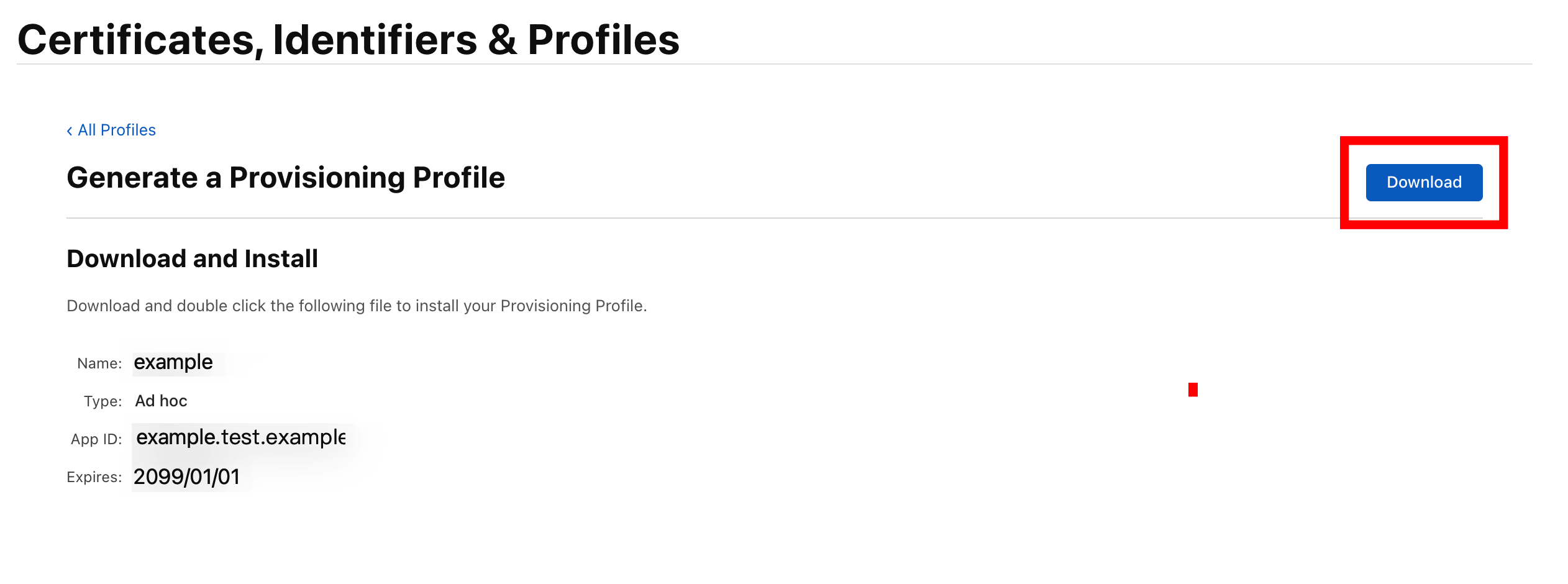
3.使用你的开发者证书
请保存你在步骤 2.3.2 中获得的p12格式文件和步骤 2.4 中获得的mobileprovision格式文件,将二者导入 ipa 自签名工具(先导入p12证书文件,再导入mobileprovision描述文件。导入p12文件时需要输入步骤 2.3.2 中设置的密码),就可以签名安装 ipa 文件了。
最后祝大家 2023 新年快乐。